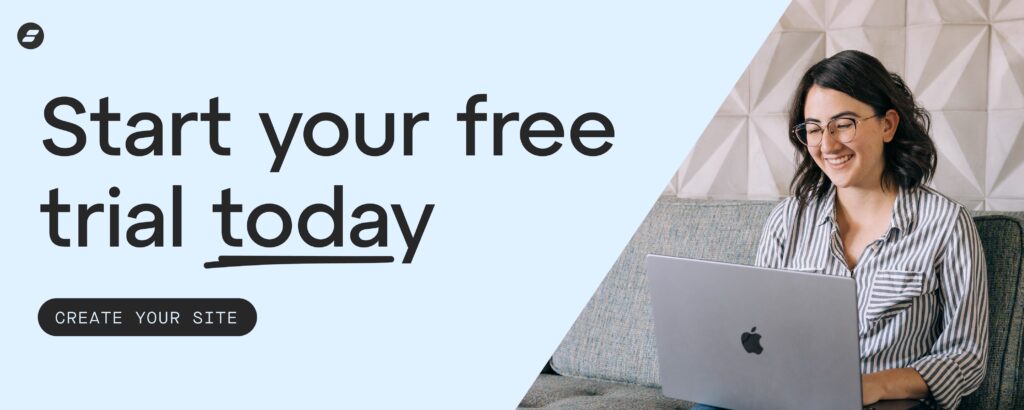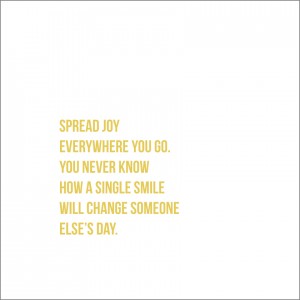I'm a little embarrassed to admit that I didn't figure this out until YESTERDAY. I've been on Instagram for what feels like forever, but until yesterday I had never taken the time to find a great workflow for sharing images from my business. In fact, if you look at my wall @elizabethlangford you're going to see a lot of pictures of my daughter Lily, and while she's super cute… my target market isn't my family and friends, but rather brides, bridesmaids and friends of brides. It would make a lot of sense to be sharing my professional images to my Instagram account on a regular basis, but how do you do that without using some workaround that involves downloading images from other social platforms or screen shooting them? It's much more simple than you think.
Here are t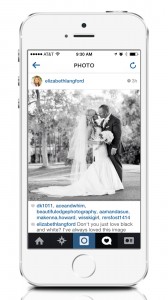 he six steps, which look like a lot… but hang in there, it's super easy because the “set-up” you only have to do once:
he six steps, which look like a lot… but hang in there, it's super easy because the “set-up” you only have to do once:
SET-UP…
1. If you're on a Mac go to your Pictures folder (on your hard drive within your user account) and create a new folder within it called “Instagram”.
2. Now go to iTunes and click on your iPhone (you can connect directly or through your wifi or iCloud) and select the “Photos” tab, then make sure that the box “Sync Photos from” is selected and you've selected your Instagram folder. From now on, any images that you put in your Instagram folder will sync to your iPhone from your laptop/desktop anytime you sync your iPhone either by directly connecting it or synching over the air (wifi/iCloud).
3. Using Photoshop or Illustrator create an Instagram template that is 640 pixels x 640 pixels (this is the ideal size for images on Instagram).
AS PART OF YOUR WORKFLOW…
4. During your regular editing/workflow process for every wedding or session select 3-5 images that you will want to share on Instagram in the future.
5. Drop those images (one-at-a-time) into your 640 x 640 Instagram template and then choose File > Save-for-Web & Devices and save each image individually in your folder called “Instagram” within the Pictures folder on your hard drive (the one you created in Step 1).
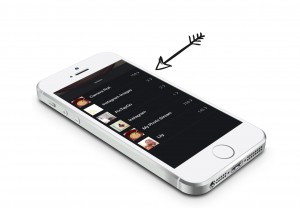
TIME TO SHARE…
6. When you go to select the image you want to share from your Camera roll slide the screen up, a little arrow (pointing left) will show up to the left of where it says “CAMERA ROLL”. When you click on that left arrow it will slide your screen over to reveal other folders that you can select images from and your Instagram folder will be right there and full of the lovely images you have saved to the Instagram folder on your computer! Select your beautifully awesome professional image from your Instagram folder and share away!
It might look like a long list at first, but steps 1-3 only ever have to be done one time. Steps 4-5 can be integrated quickly and easily into your editing process and then step 6 is the fun one that you can do anytime the mood strikes you. Now that I know how to do this and it's so easy, I've loaded up my Instagram folder with a bunch of images from my past weddings, sessions and styled shoots and when I get a chance I'll share them.
You can also use these steps to create fun graphics for quotes, scripture and inspirational words. I made this one yesterday…
Good luck and may your Instagram sharing be that much cooler!
Follow me on Instagram at @elizabethlangford